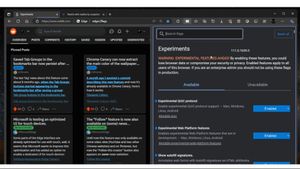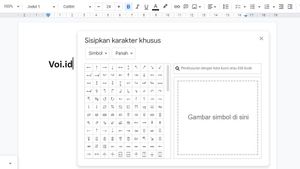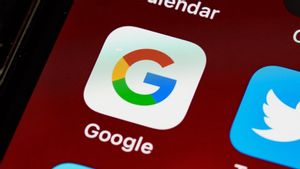YOGYAKARTA – Kursor laptop yang tidak bergerak tentunya dapat menghambat pekerjaan, sebab laptop tidak bisa berfungsi sebagaimana mestinya. Akan tetapi, masalah ini cukup sering terjadi dan biasanya hanya masalah sepele.
Selain itu, cara mengaatasi kursor laptop tidak bergerak ternyata sangat mudah. Anda tidak perlu repot-repot membawa laptop ke tempat servis jika mengalami masalah ini.
Cara Mengatasi Kursor Laptop tidak Bergerak
Dirangkum VOI dari berbagai sumber, berikut cara mengatasi kursor laptop windows tidak bergerak:
1. Gunakan Mouse Eksternal

Cara paling mudah mengatasi kursor laptop tidak bergerak adalah dengan menggunakan mouse eksternal.
Terkait hal ini, Anda bisa membeli mouse yang sesuai dengan keperluan Anda di sejumlah toko penyedia komponen komputer.
Bagi Anda yang mobilitasnya tinggi, mungkin akan lebih baik jika menggunakan mouse wireless untuk mempermudah keperluan kamu.
2. Buka Kunci Trackpad
Di sejumlah laptop, terdapat tombol yang dikhususkan untuk menonaktifkan trackpad. Jika tombol ini tidak sengaja ditekan, trackpad laptop akan menjadi non aktif. Kondisi ini membuat kursor tidak bisa digerakkan.
Untuk mengatasi masalah tersebut, Anda cukum menekan tombol function tersebut supaya trackpad yang ada pada laptop dapat berfungsi kembali.
3. Mengaktifkan Trackpad Lewat Control Panel
Cara mengatasi kursor laptop tidak bergerak yang berikutnya adalah mengaktifkan trackpad melalui control panel.
Langkah-langkahnya sebagai berikut
- Buka menu Control Panel
- Pilih Hardware & Sound
- Pilih Mouse, dan klik Enable pada driver trackpad.
Dengan mengaktifkan Enable pada driver trackpad, kamu sudah bisa mengaktifkan kursor yang semula tidak berfungsi.
4. Cek Enhanced Pointer Precision
Apabila Anda tidak sengaja mengubah setingan pada kursor laptop, Ada kemungkinan menu Enhanced Pointer Precision ikut dicentang.
Sedianya, fitur ini digunakan untuk mempercepat perpindahan kursor pada monitor. Akan tetapi, dalam beberapa laptop, penggunaan fitur ini dapat membuat kursor tidak bisa bergerak.
Untuk mengatasi masalah tersebut, Anda bisa melakukan langkah-langkah berikut ini:
- Masuk ke Control Panel.
- Pilih Hardware and Sound.
- Pilih Mouse.
- Pilih Mouse Properties.
- Pilih Pointer Options.
- Unchecklist Enhance pointer precision.
5. Uninstal Driver Trackpad
Driver trackpad yang rusak bisa jadi penyebab kursor laptop tidak bergerak. Untuk mengatasinya, Anda bisa meng-uninstal driver. Caranya yakni:
- Tekan Win + R kemudian ketikkan devmgmt.msc lalu Enter.
- Jika sudah pilih menu Mice and other pointing devices kemudian uninstal driver.
Setelah meng-uninstal driver yang rusak, Anda perlu meng-instal ulang driver yang baru agar trackpad dapat berfungsi dengan baik.
Tutorial menginstal driver trackpad yang baru yakni:
- Unduh driver Sypnaptic melalui laman resminya
- Buka set up dan ikuti petunjuk sesuai arahan yang disediakan.
Setelah proses instal ulang selesai, Anda bisa mencoba apakah trackpad pada laptop sudah berfungsi dengan baik atau belum.
BACA JUGA:
6. Gunakan Shortcut Keyboard
Cara mengatasi kursor laptop tidak bergerak juga bisa dilakukan lewat shortcut dari tombol keyboard.
Dikutip dari TechAdvisor, coba perhatikan deretan tombol F1 dan seterusnya. Pastikan Anda menemukan tombol dengan ikon gambar trackpad yang biasanya berbentuk kotak.
Biasanya, tombol keyboard ikon trackpad ada di F5, F7, atau F9, tergantung jenis dan seri laptop. Jika sudah berhasil ditemukan, tekan tombol function atau 'Fn' bersamaan salah satu ikon keyboard.
Usai ditekan bersamaa antara tombol FN dan F9, bakal muncul notifikasi touchpad is enabled yang artinya kursor sudah bisa digerakkan kembali.
Demikian informasi tentang cara mengatasi kursor laptop tidak bergerak. Semoga bermanfaat!