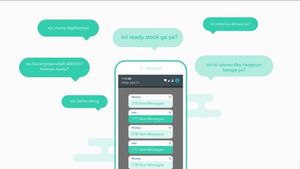MEDAN - Apakah Anda sedang menulis skripsi dan bingung dengan menambahkan daftar isi? Jika iya, baca sampai selesai artikel tutorial ini.
Perlu diketahui, daftar isi merupakan halaman yang penting saat menyusun skripsi, tulisan ilmiah, makalah atau penelitian lainnya. Mengapa penting? Pasalnya, halaman tersebut merupakan petunjuk dari letak bagian yang sedang dicari.
BACA JUGA:
Fungsi Daftar Isi dalam Buku atau Penelitian
Dengan melihat daftar isi, orang yang membaca skripsi atau makalah Anda, dapat dengan mudah menemukan pembahasan yang dia inginkan.
Banyak orang membuat daftar isi di makalah atau penelitiannya secara manual sehingga memakan banyak waktu. Padahal, Anda dapat dengan mudah mengerjakan bagian tersebut tanpa memakan banyak waktu.
Pada pembahasan artikel berikut ini, tim VOI telah menyusun cara mudah membuat daftar isi secara otomatis menggunakan Microsoft Word. Oleh karenanya, bagi Anda yang sedang mengerjakan skripsi atau membuat makalah, dapat mengikuti langkah-langkah di bawah ini.
Cara Membuat Daftar Isi
Untuk membuat daftar isi secara otomatis di Microsoft Word, Anda harus terlebih dahulu menyelesaikan dokumen. Pastikan, dokumen tersebut sudah final dan tidak memerlukan lagi perbaikan.
Pasalnya, jika isi dokumen berubah, maka nomor daftar isi juga berubah. Hal ini tentu akan membuat dokumen Anda tidak sesuai dengan daftar isi yang dibuat.
Setelah memastikan dokumen sudah selesai, Anda dapat memilih menu "References" di aplikasi Microsoft Word dan pilih "Table of Contents".
Akan muncul jendela pilihan, dan Anda dapat memilih format "Automatic Table 1". Microsoft Word akan secara otomatis membuat daftar isi fsn memuat subjudul pada setiap halaman beserta keterangan.
Apabila Anda ingin menambahkan atau memperbarui isi dokumen, maka daftar isi juga wajib untuk diperbarui. Hal ini dikarenakan Microsoft Word tidak akan memperbaruinya secara otomatis.
Untuk melakukan pembaruan daftar isi, Anda dapat memilih menu "References" dan pilih kolom "Update Table". Selanjutnya, Anda dapat memilih antara opsi "Update page numbers only" atau "Update entire table".
"Update page numbers only" akan membuat pembaruan hanya dilakukan pada nomor halaman saja tanpa melakukan perubahan pada teks judul. Sementara "Update entire table" memungkinkan Anda untuk memperbarui seluruh daftar isi, termasuk halaman dan teks judul yang baru ditambahkan pada isi dokumen sebelumnya.
Jika Anda menemukan entri yang hilang saat melakukan pembaruan daftar isi, Anda dapat mengklik menu "Home", kemudian pilih "Style" dan klik "Heading 1".
Selanjutnya, Anda dapat memasukkan nama teks judul serta halaman yang Anda diinginkan.
Demikianlah cara membuat daftar isi yang dapat Anda lakukan menggunakan Microsoft Word. Anda pun dapat melakukan pembaruan jika melakukan kesalahan entri dengan mengikuti langkah-langkah yang ada di atas.
Artikel ini pernah tayang di VOI.ID dengan judul: Cara Mudah Membuat Daftar Isi Otomastis di Microsoft Word
Selain Tips Bikin Daftar Isi Otomatis di Ms Word, ikuti berita dalam dan luar negeri lainnya hanya di VOI, Waktunya Merevolusi Pemberitaan!